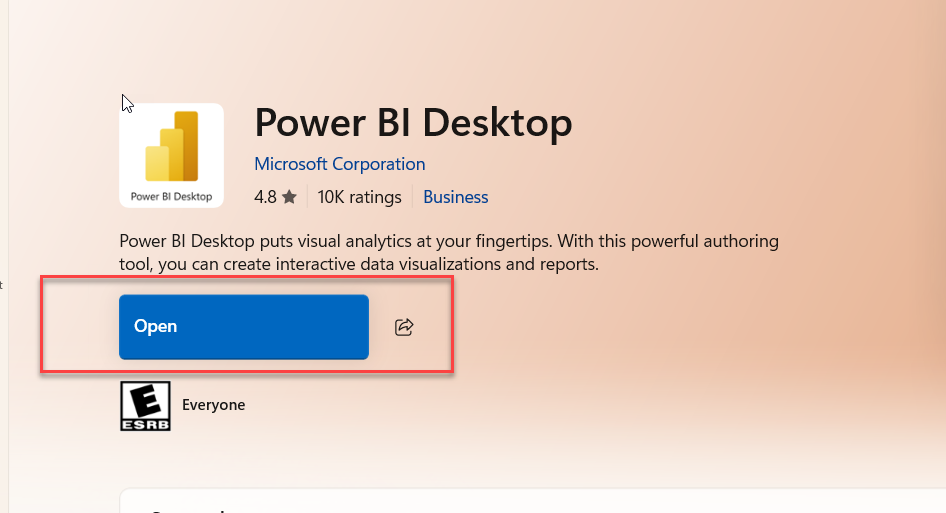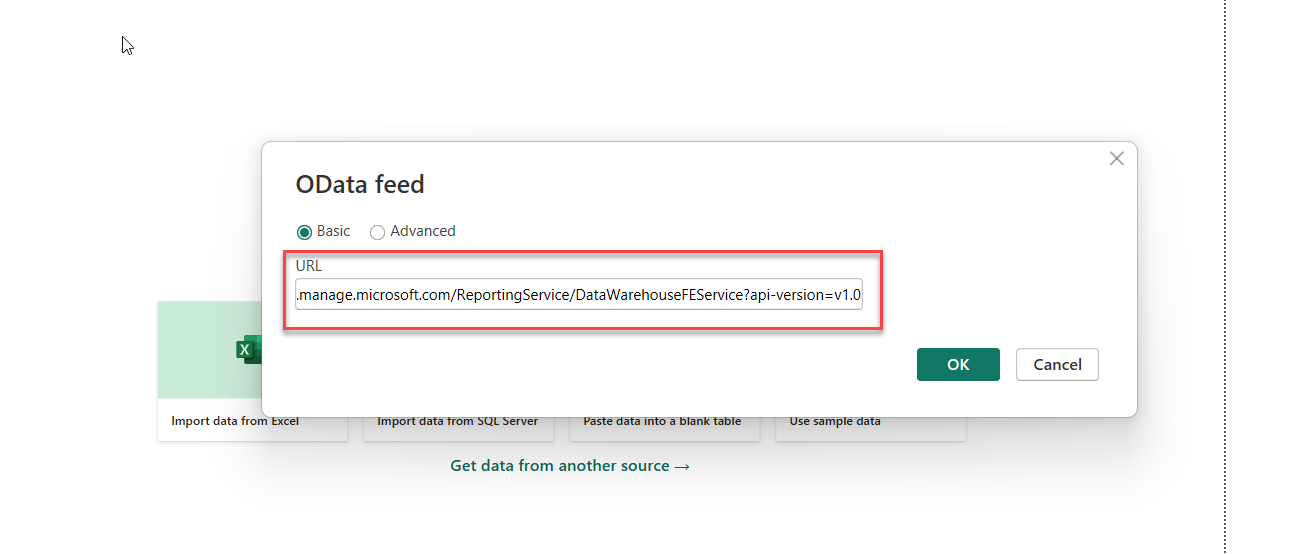How to Connect Microsoft Intune with Power BI for Advanced Endpoint Analytics
Introduction
To manage and secure their endpoints across multiple platforms, businesses in today's modern workplace mostly rely on Microsoft Intune. Intune is essential to endpoint management, whether it is used for app deployment, compliance policy enforcement, or device health monitoring. Although Intune has useful built-in reporting, you can achieve even greater endpoint analytics by combining it with Microsoft Power BI. Deeper insights, trend identification, and data-driven decision-making regarding your endpoint environment are all made possible by Power BI's powerful visualization, data manipulation, and connectivity features.
The Value of Intune Reporting
- Track the health and compliance of the device in real time.
- Monitor the success or failure of app and policy deployments.
- Determine which devices are at-risk or non-compliant.
- Examine user behavior and trends in device enrollment.
- Assure security alignment and policy efficacy.
- Download Power BI Tools
- To get started with Intune Power BI reporting, the first step is to download the necessary Power BI apps and tools. You can download them directly from the official Microsoft website:
🔗 https://www.microsoft.com/en-us/power-platform/products/power-bi/downloads
- Click to download PBI Desktop
- You’ll be automatically redirected to the Microsoft Store page for Power BI Desktop.
- Once the Microsoft Store opens, click the "Get" button to download and install Power BI Desktop on your device.

- The download will start automatically. The file size is approximately 907.8 MB, so please allow a few minutes depending on your internet speed.
- Once the download is finished, the “Open” button will appear. Click “Open” to launch Power BI Desktop.
- Once the download is finished, the “Open” button will appear. Click “Open” to launch Power BI Desktop.
- From here, you can browse or search for Get data sources then click more
- then you can visible get date pane to connect with, including Microsoft Intune or Microsoft Graph depending on your reporting setup.
- Click “Connect” to begin setting up the connection to your Intune data.
- After selecting Intune Data Warehouse as your data source, a new window will appear.
- In the “Number of days of history to retrieve” field, you can specify how much historical data you want to import (e.g., 30, 60, or 90 days).
- Once you've entered the desired number of days, click the “OK” button to proceed
- When you enter the Intune Data Warehouse URL and click OK, Power BI will prompt you to sign in:
- Pick the correct account that has the appropriate Intune permissions.
- If the correct account doesn’t appear, click Use another account and enter your credentials manually.
- Click sign as different user then connect
- Once you have successfully authenticated with Microsoft Graph and navigated the available datasets, you will reach the Navigator window as shown below:
- . select the Devices and click on Load
- Click on Data Warehouse under Reports in the MEM Console. Next, make a copy of the reporting service's OData feed.
Open Power BI Desktop and then On the Home tab, click on Get data. From the dropdown list, select OData feed as shown in the image below:
- In the OData Feed URL box, enter your Microsoft Graph API endpoint
- Press OK. You'll be asked to enter your Microsoft 365 administrator credentials to log in.
- Power BI will connect and show a Navigator window following a successful login (as shown in the previous screenshot). At this point, you can click Load after choosing the desired dataset (such as devices).
Thank you for reading this article. Could you kindly let me know if there is anything I missed or whether it is valuable?
Tags:
INTUNE